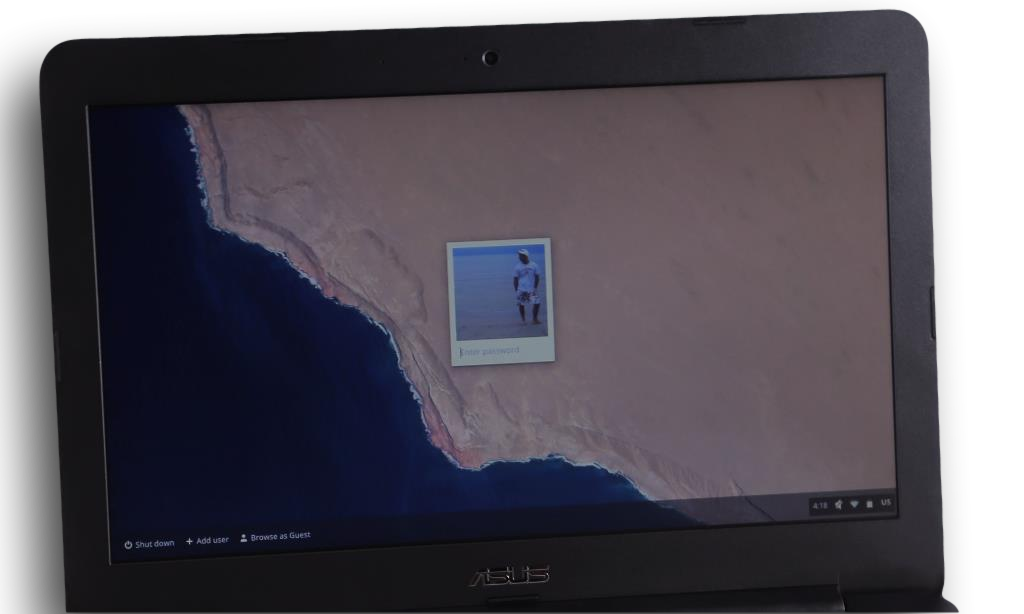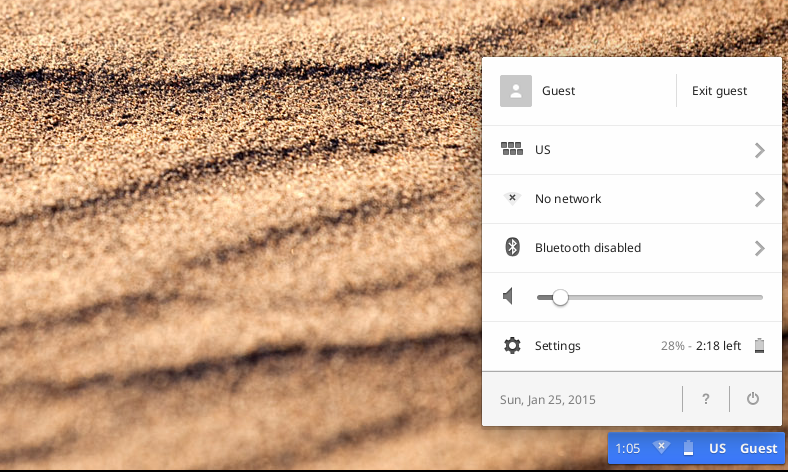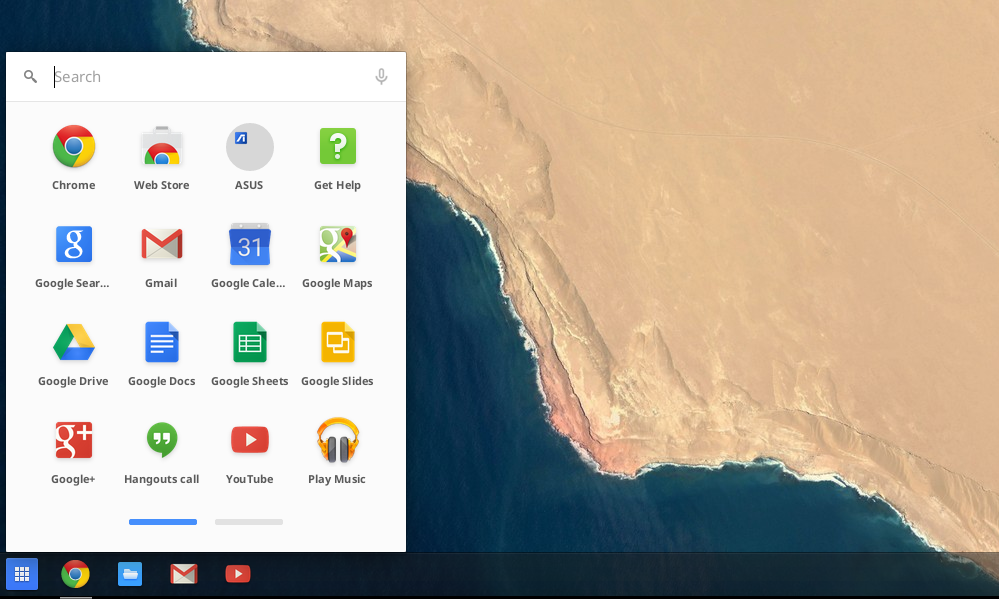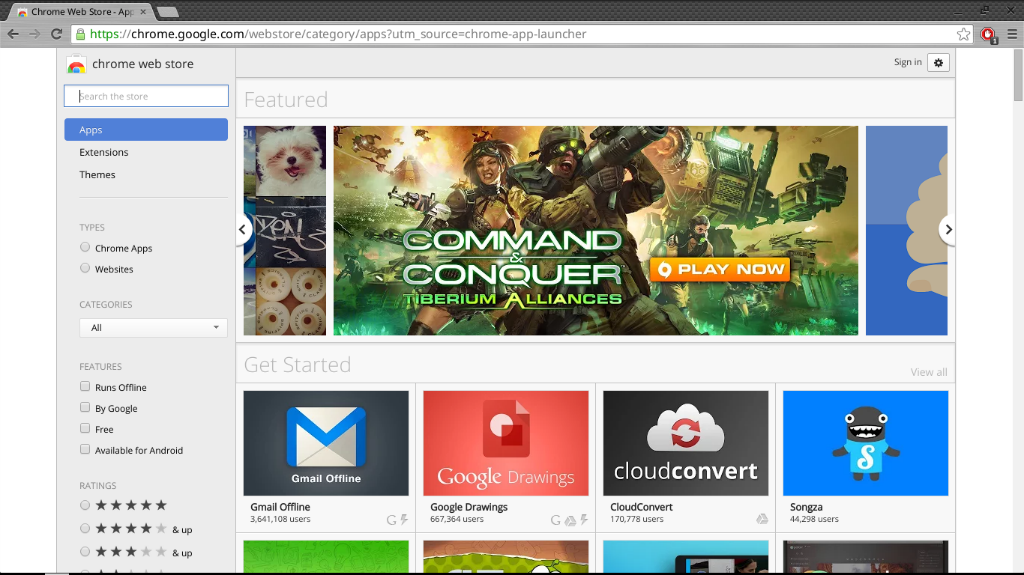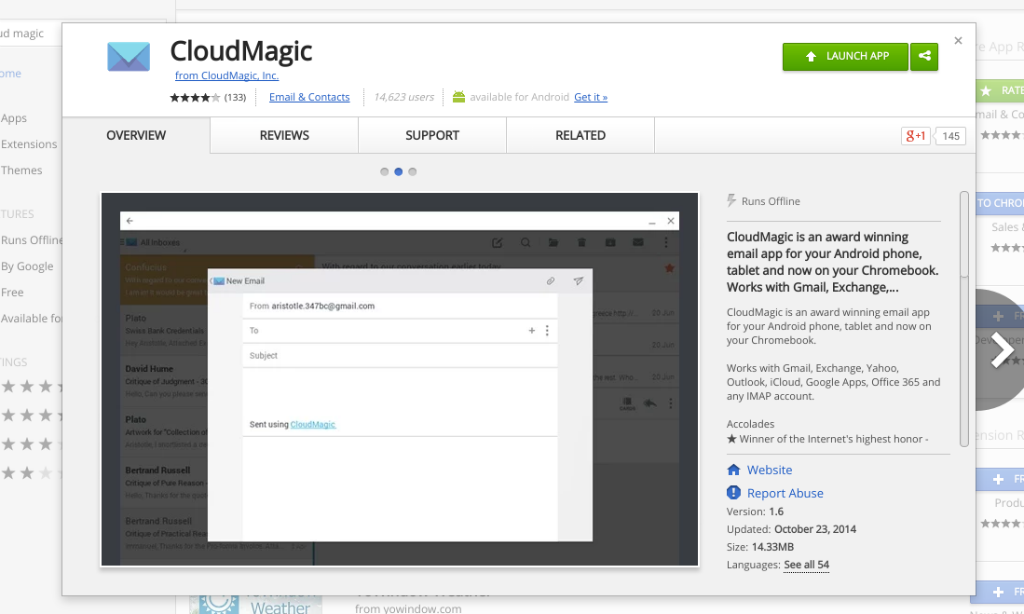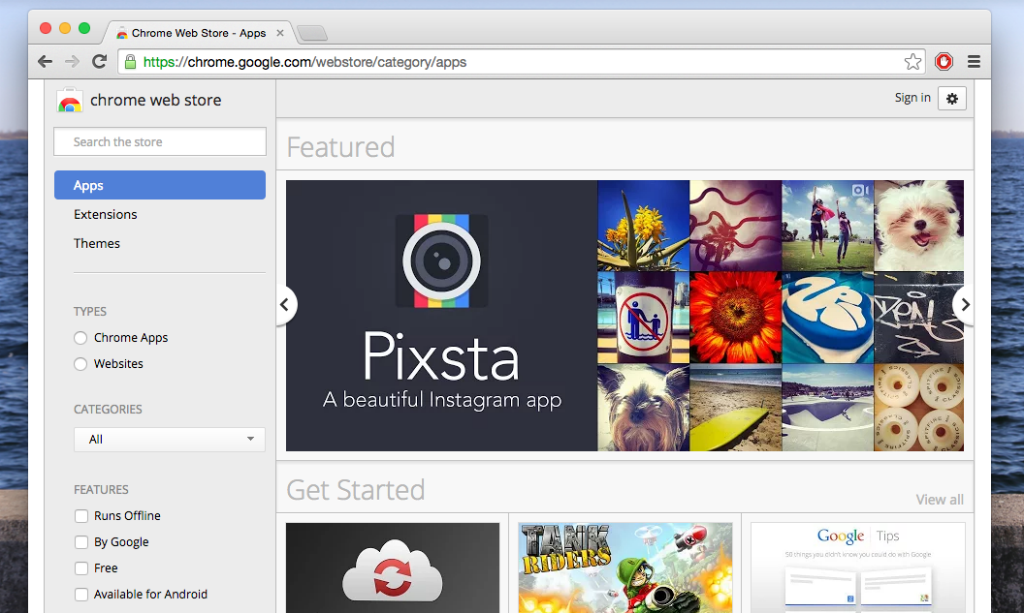CHROME OS
Making the switch from hardware to software, we now take a look at what Google has to offer with its Chrome OS. To start, the Chromebook first boots in about 3 to 4 seconds. You are immediately brought to your first set up screen, where you simply log on to WiFi and your Google Account, which would be the same as your Gmail account.
After logging in, the Chromebook updates silently. This is one of the coolest features, especially when there is no need to tell it to update. You’ll notice that in the notification area there is a silent “Restart To Update”. After this you are away to the races! When Chrome OS updates, it is nearly unnoticeable! Also at this bottom right you will find all of your notifications as well as your settings.
You’ll notice in the bottom left there is the Apps button, which once pressed lets you see what comes with your new Chromebook. You’ll see the Google Apps right away; Gmail, Calendar, Maps, Drive, Docs, Google+, Hangouts, YouTube, Music, Books, Photos … the list goes on. A review of the Google Apps are a review in itself, we will save that for another day. If you are wondering what types of apps could be here, simply go to Google and press the same little box of nine squares. All of the apps you see there are what you will find in Chrome OS.
If there is an app that you want that may have not been installed on Google’s first shot, then you can head over to the Web Store. This is where you can get games and other apps that are very similar to the Google Play Store.
One thing we found disappointing was email. This is probably the most frustrating part of having a Chromebook. Don’t get us wrong, if you use Gmail or a web-based email client, then you need not read this. But if you rely on Outlook or Thunderbird for your email client, then be warned … there is no sufficient option for easily accessing your email. So far we have been getting along with Cloud Magic. This was previously an Android application that got moved to the Chrome Web Store. While this will serve adequate for most of your email needs, it will not be nearly as satisfying as using Outlook.
Also, don’t forget that you cannot install programs or device drivers on Chrome OS. While Google has done a great job at supplying many of the drivers you would need for a wireless mouse and keyboard, it may be tough to install an external graphics cards. When it comes to that program you wanted to install, typically there is a fairly comparable application in the Web Store. However, if you need a specific program we encourage you to first download Google Chrome and head over to the Web Store there first. Try to find your program, and if it doesn’t exist yet, then try to find one that may be suitable. Hopefully this saves you some trouble and headache.
Review Overview
Product Build
Performance
Pricing
Chrome OS
Combined User Experience
Refreshing Experience
The ASUS C300M Chromebook and Chrome OS was a refreshing experience in general. While there are a still a few tweaks needed to bring in a universal email client, for example, we were still overly impressed with our Chrome OS experience.
 Technology X Tomorrow's Technology Today!
Technology X Tomorrow's Technology Today!